TUTORIAL PARA
CREAR IMAGENES CON EV3
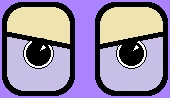
INTRODUCCION
¿Necesitas crear una imagen propia para un proyecto porque no encuentras en el EV3 esa imagen que necesitas?
Te explicaremos aquí paso a paso cómo crear imágenes que luego el EV3 sea capaz de presentar en pantalla. Estarán disponibles en el menú, como si de una imagen oficial de LEGO se tratara. También aprenderemos a modificarlas con el editor de imágenes incorporado en el software y lo más importante, para que estén disponibles en el futuro para tu EV3.
Un ejemplo de una imagen que no existe en el software original podría ser esta, indicando que has de pulsar uno de los botones del EV3, concretamente el izquierdo:
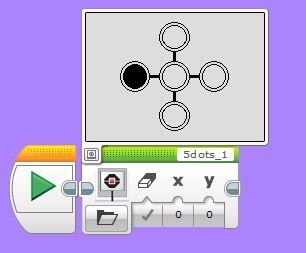
TUTORIAL PASO A PASO
1. CREA UNA CARPETA PARA TUS IMAGENES
Según la versión de tu software (educativa o retail), la carpeta en la que el EV3 busca las imágenes en tu PC difiere un poco. Podrás encontrarla en una de estas 2 direcciones:
C:\Archivos de Programa\LEGO Software\LEGO MINDSTORMS EV3 Home Edition\Resources\BrickResources\Retail\Images\files
C:\Archivos de Programa\LEGO Software\LEGO MINDSTORMS Edu EV3\Resources\BrickResources\Education\Images\files
Ahí encontrarás una colección de carpetas: Expressions, Eyes, Information... Es ahí en donde debes crear una carpeta adicional (ver imagen siguiente) en la que iremos guardando todas las imágenes creadas, por ejemplo "Pau" o "Mis_imagenes". Así no tocamos ninguna imagen del software original. Puedes abrir cualquier carpeta oficial para ver cómo queda el resultado final.
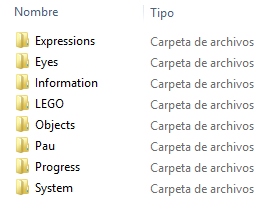
Incluso puedes crear subcarpetas dentro de "Mis_imagenes" ("Pau" en mi caso) por categorías para aclararte mejor: números, letras, matrices, dibujos... El software del EV3 las encontrará sin problemas.
2. COPIA, MODIFICA Y GUARDA EL ARCHIVO .BMP
Si has abierto cualquiera de las carpetas anteriores, habrás visto que están llenas de parejas de archivos *.bmp y *.rgf. Para nuestro ejemplo, usaremos la imagen "dots 0.bmp" que puedes encontrar en la carpeta "Progress". Curiosamente, el editor del EV3 no es capaz de abrir imágenes *.bmp. Tan solo puede con las *.jpg, *.png y las imagenes propias de su editor, las *.rgf.
Bueno, una vez localizado el archivo "dots 0.bmp" en la carpeta "Progress", lo copias y lo pegas en tu propia carpeta. Así el original no lo tocamos. Una vez allí, ya podemos abrir ese archivo con programas tipo "Paint" y modificar todo lo que queramos. En nuestro caso, con unos cuantos "seleccionar, copiar, pegar y girar" llegamos a:
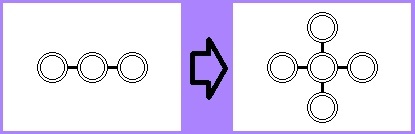
Este archivo *.bmp modificado debe ser de (178 x 128) pixeles, aunque posteriormente con el Editor del EV3 podrías modificarlo. Ahora le das a "Guardar como...", continuas con la extensión BMP y lo guardas con el nombre "5dots_0.bmp" en tu carpeta, la que has creado antes.
3. CREA UNA COPIA *.PNG Y EDITALA CON EL SOFTWARE DEL EV3
Ya hemos dicho antes que el editor de imágenes del EV3 no es capaz de abrir archivos *.bmp, así que nos toca sacar una copia con extensión *.PNG. Es decir, abres "5dots_0.bmp" con el Paint, le das a "Guardar como..." y guardas el archivo como "5dots_0.png".
Ya estamos preparados para abrir esa imagen "5dots_0.png" con el editor de imágenes del EV3. Arriba en el menú del software del EV3 encontrarás Herramientas/Editor de Imágenes. Le das a "Abrir" (ver imagen) y buscas tu carpeta en la que debe estar el archivo anterior y lo abres.
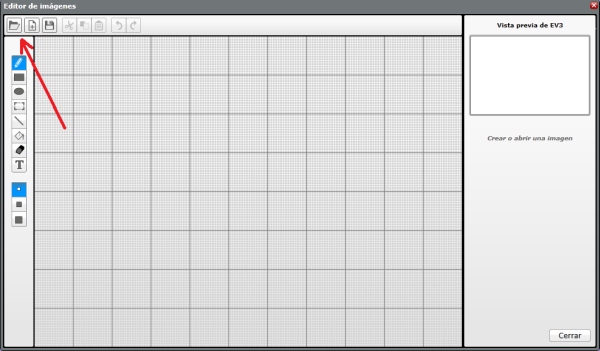
La primera tarea será adaptar el tamaño con las lupas. Como partimos de una imagen ya oficial, no tendremos que modificar nada aquí. Le damos a "Siguiente". En la siguiente pantalla ajustamos algo así como la "densidad" de la imagen, que se ha quedado casi transparente. Usamos la barra deslizadora del lateral para dejarlo a nuestro gusto y le damos a "Siguiente".
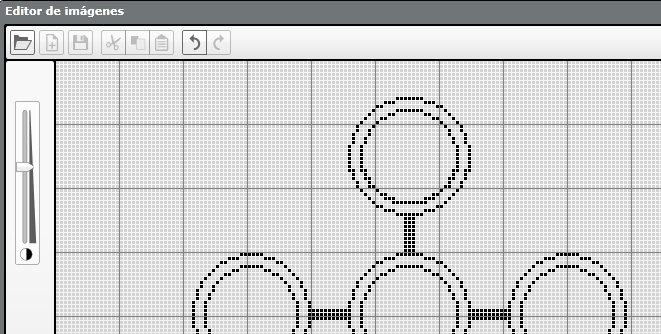
Por último, en esta última pantalla, usamos el tintero (herramienta "Completar") para rellenar el primero de los círculos. Al darle a "Cerrar", el programa nos preguntará si queremos Guardar y con qué nombre. Yo lo he guardado como 5dots_1 y el editor le añade .rgf automáticamente como extensión. Ahora ya tienes tu imagen creada.
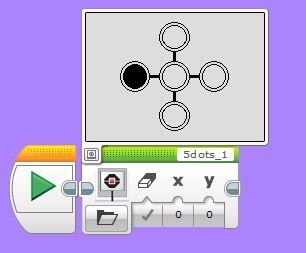
4. GUARDA UNA COPIA PARA FUTUROS PROYECTOS
El archivo que acabas de crear ya lo tienes disponible para usar en el programa que tienes abierto, pero no en nuevos programas en el futuro. Vamos a ponerle remedio. Habíamos dado nombre a la imagen y cerrado el editor del EV3. ¿Dónde está la imagen que hemos creado? Debajo del menú verás una pequeña llave fija:
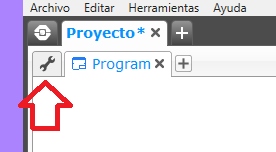
Una vez dentro, acudimos a la pestaña Imágenes (en amarillo), señalamos el archivo (en rojo) y le damos a Exportar (en negro). A continuación solo debemos seleccionar la carpeta que hemos creado al principio de todo y guardamos ahí la imagen (rgf) para el futuro:
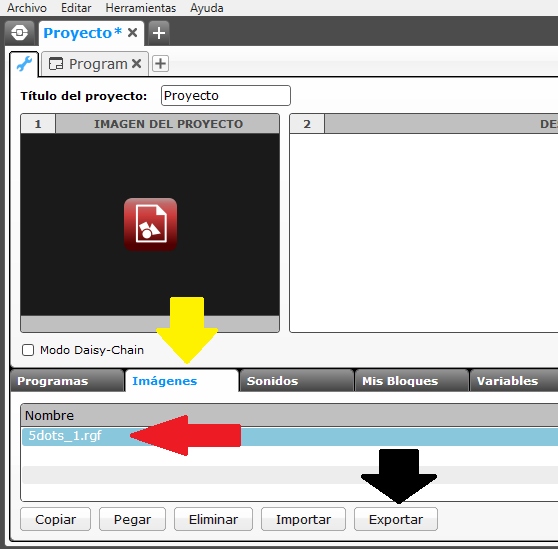
De momento ya podemos usar la imagen creada y la puedes encontrar en "Imágenes del Proyecto". Para que te aparezca en la parte de abajo, en "Archivos de Imagen LEGO" de forma permanente solo tienes que cerrar y abrir el programa y ya te aparecerá dentro de la carpeta que habías creado.
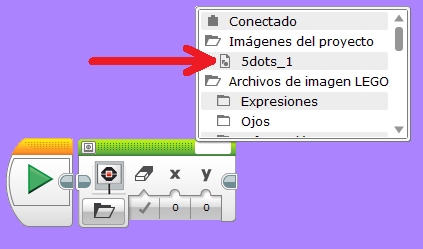
5. NOTAS
Si abres tu carpeta de imágenes, encontrarás los archivos 5dots_1.bmp, 5dots_1.png y 5dots_1.rgf. El RGF para que el EV3 lo use; el BMP para saber de qué dibujo se trata cuando abras el explorador y el PNG como archivo "matriz" para hacer variaciones sobre él. BMP y PNG DEBEN OCUPAR MUY POCO ESPACIO, unos pocos Kb. Consulta otras carpetas oficiales para ver ejemplos.
Vamos a explicar esto de las variaciones. Puede que quieras hacer una colección de imágenes que sean variación de una sola como en el ejemplo siguiente. Estas imágenes podrían ser muy útiles a la hora de hacer selecciones con los 5 botones del EV3, para diseñar algún juego de reflejos o para aprender inglés:
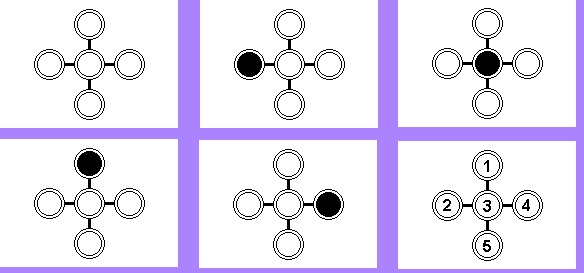
Si presentas en pantalla del EV3 las 2 primeras y alternas entre ellas, puede que no se solapen perfectamente y se produzca un cierto efecto de "temblor" en las imágenes bastante molesto.
Para evitar esto, simplemente parte siempre de una única imagen (la 5dots_1.png en nuestro caso), la modificas con el editor de imágenes y la guardas con su nombre correspondiente y vuelves a repetir el proceso: vuelves a abrir el 5dots_1.png, lo vuelves a modificar y lo vuelves a guardar...
De esta forma, en tu carpeta, tendrás una colección de parejas de archivos BMP y RGF y un único archivo PNG de calidad para hacer sobre él todas las modificaciones que necesites de forma que los resultados finales coincidan bien al superponerlos. De todas formas, si no te aclaras, puedes usar el foro para preguntar. Suerte.

