TUTORIAL
ICONO ARRAY
¿QUE ES?
Antes de iniciar este tutorial te sugiero que leas el tutorial del Data Logger por 2 motivos: te ayudará a comprender este icono y además lo usaremos al final. Aunque no es imprescindible, te ayudará a sacarle más ideas a este icono.
Simplemente por refrescar, el Data Logger (DT) creaba una lista de datos con los recibidos por los sensores. También se explicaba allí como crear una lista propia a partir de un simple archivo txt y subirlo al NXT. Después, el icono DT leía esos datos por orden y, por ejemplo, los presentaba en pantalla.
Vale, hasta ahí el DT. Pero, ¿qué hacer si tu quieres saber sólo tercer valor que ha leido?. Imagina que has guardado datos de la temperatura cada minuto con el DT. Cada dato por tanto se corresponde con un minuto consecutivo. ¿Qué temperatura hacía en el minuto 48?
Para saberlo con el DT tendrías que listar uno por uno los datos y leer el 48. Pero ¿qué hacer si quieres saber el dto del minuto 33, a continuación el minuto 18, luego el 54...?
Con el DT se antoja una tarea compleja. Para eso sirve el Icono Array. Tú le "preguntas" qué valor hay almacenado en la 45ª posición y él te dice. Ese número de índice se llama exactamente así: "index".
¿DONDE SE DESCARGA?
Este icono se lo debemos al "Team Hassenplug". Pincha sobre el icono e irás directamente a su página para poder descargarlo.
¿Y qué hacer con él? Si no sabes o recuerdas cómo se instala, acude al Tutorial Descargar Iconos Nuevos. Por cierto, cuando lo instales, recuerda seleccionar su instalación en el menú "Data".
ENTENDIENDO EL ICONO
Una vez instalado en su sitio, seleccionalo y lo pones en pantalla. Verás algo así:
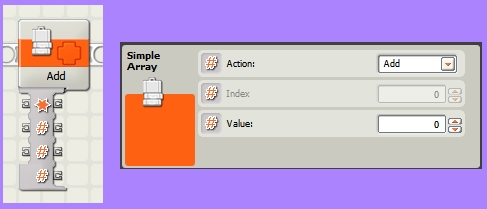
La primera pestaña desplegable del menú de configuración tiene 4 opciones: Clear, Add, Get y Replace. Una traducción a mi aire sería: Borrar (valores), Añadir (valor), Leer (valor) y Sustituir (valor). Con ellos podrás confeccionar tu lista personalizada de valores y luego leerlos en el orden que quieras.
El "Clear" habrá que usarlo al inicio de cada programa para limpiar todas las memorias (valores) del array. No admite seleccionar más parámetros. Simplemente empieza el programa por ahí.
Ahora toca empezar a crear la lista. Para añadir valores a esa lista, se usa "Add". Le decimos "Add" cada vez que queramos añadir un valor nuevo a nuestra lista. Vamos a crear una lista con 3 valores: 3, 8 y 6. Completa el resto de "Values" con el 8 y el 6 como en la imagen.
El orden en el que escribas estos valores, será el número del índice. Es decir, el "índice = 1" vale 3, que es el número que acabas de escribir en la primera posición.
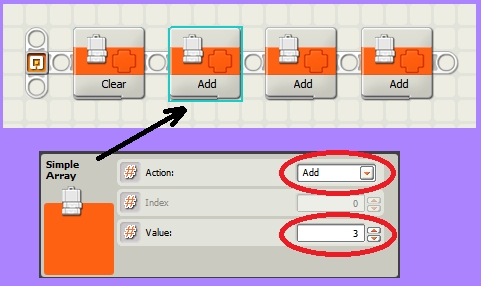
Ahora ya podemos "recuperar" esos valores con un breve programa. Simplemente añades a continuación del último "Add" lo siguiente:
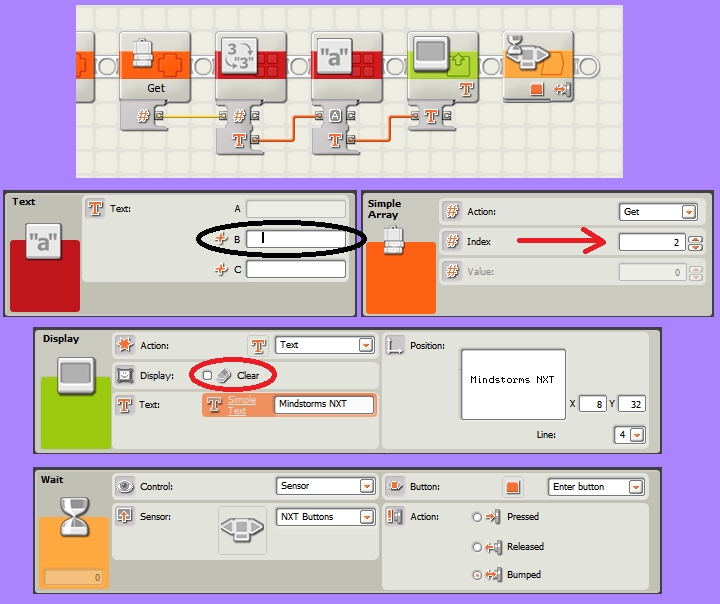
El NXT te mostrará en pantalla el dato almacenado en tercer lugar, el 6. Sin embargo, en el "index" hemos escrito "2". Esto es así porque cuenta el cero como un valor. Indice = 0 es el primer valor de la lista, I=1 el segundo y I=2 es el tercer valor. Un lío pero así va la cosa.
Y si ahora queremos que nos presente en pantalla toda la lista completa, hacemos una pequeña modificación al programa. Mete la última parte del mismo en un bucle de tipo "Count" y seleccionas = 3, es decir, la cantidad de elementos que tiene nuestra lista. Conecta un "cable" como el señalado con la flecha en el "indice" del icono Array, tal como en la imagen.
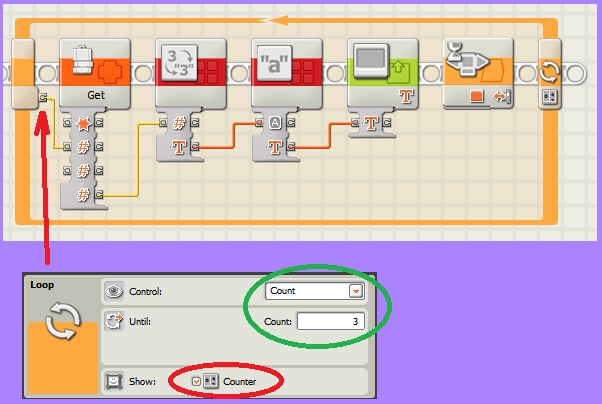
Cada vez que aprietes el botón naranja del NXT, presentará el siguiente valor.
COMBINANDO EL DATA LOGGER (DT) Y EL ARRAY
Para crear listas más o menos breves de números, podemos hacerlo como hasta ahora, añadiendo sucesivos iconos "Add" al inicio del programa. Por cierto, no olvides empezar con un "Clear" para resetear las memorias del array.
Pero si creamos (o tenemos) una lista con 200 elementos, se hace ingobernable. Aquí puede jugar un papel importante el DT. Recuerda que es posible escribir una lista con 200 números en un archivo .txt y luego subirla al NXT para que el DT los lea por orden. Si no recuerdas cómo se hace, puedes refrescarlo en "Subir Datos desde el PC al NXT" en la sección Data Loger.
Así que seguimos, suponiendo que ya hemos creado el archivo con su lista de números. Lo he llamado "pir2"
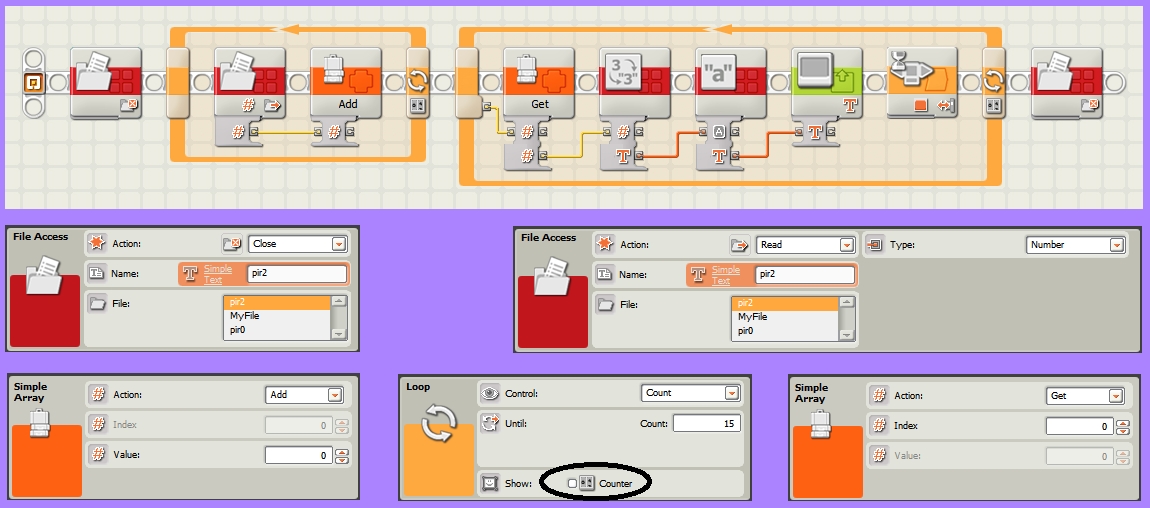
NOTAS: Hay 2 loops. El primero NO tiene activado el "Counter" (círculo negro) y el segundo loop sí.
El programa empieza y acaba igual, con el Icono "File Access/Close". Casi lo más complicado es seleccionar en cada icono "File Access" el archivo correcto (pir2 en este caso).
Los paneles de configuración de los iconos que faltan son exactamente los mismos que los de programas anteriores y sirven para la presentación de los resultados en pantalla.
UN JUEGO USANDO EL ICONO ARRAY
Lo tienes explicado en detalle en la sección de proyectos, en el Trivial y otros juegos. Es un ejemplo práctico completo y con vídeo del uso de este icono y que te ayudará a entenderlo.

